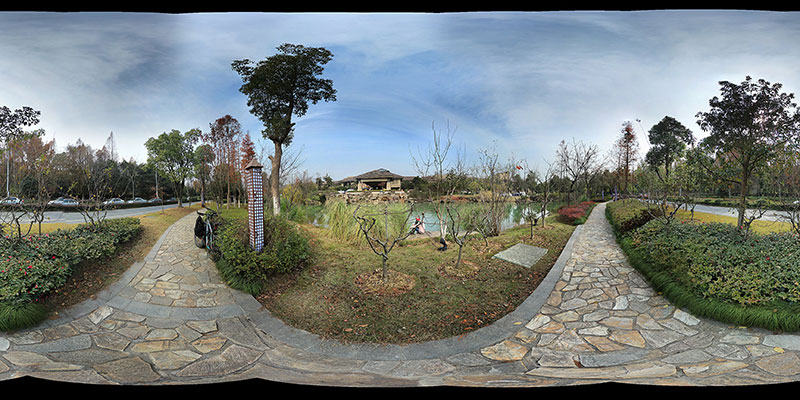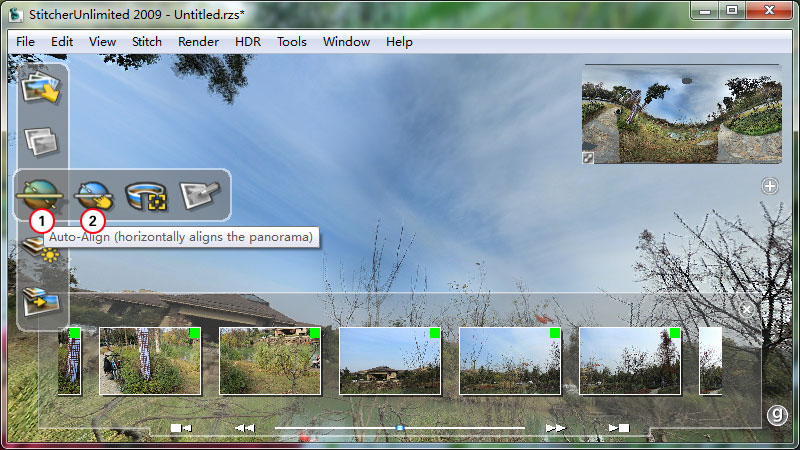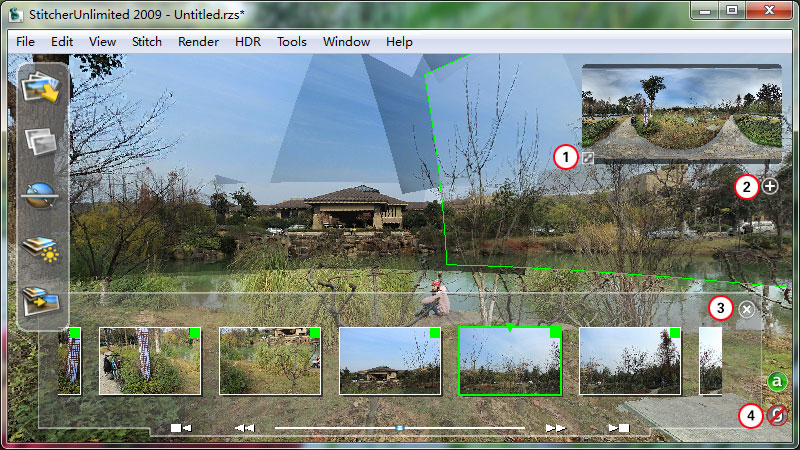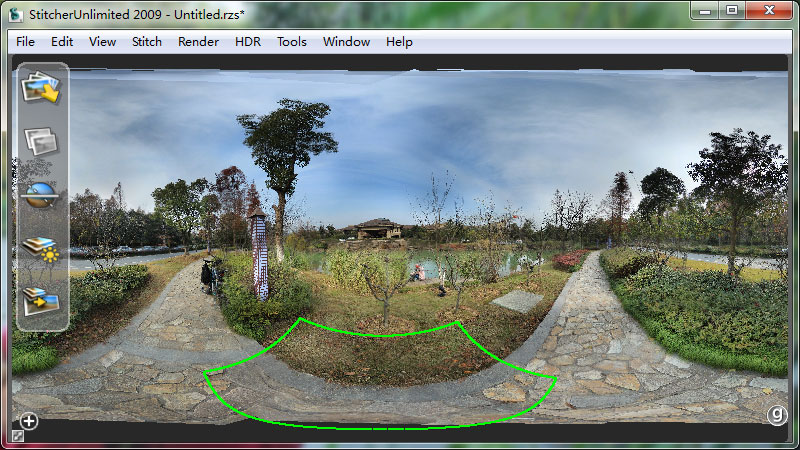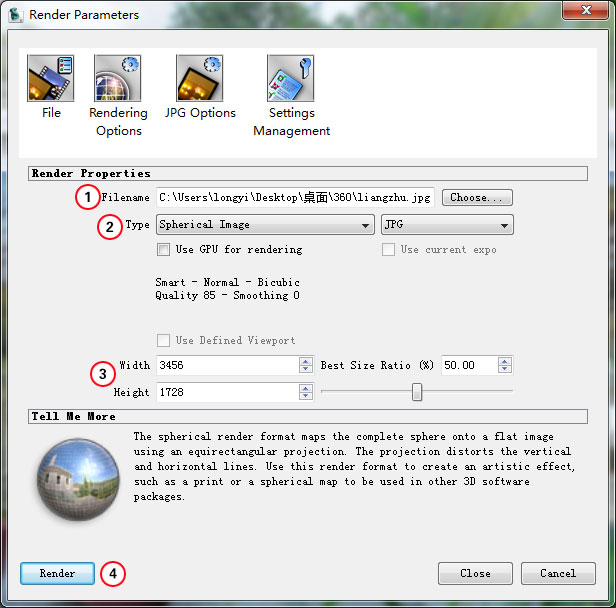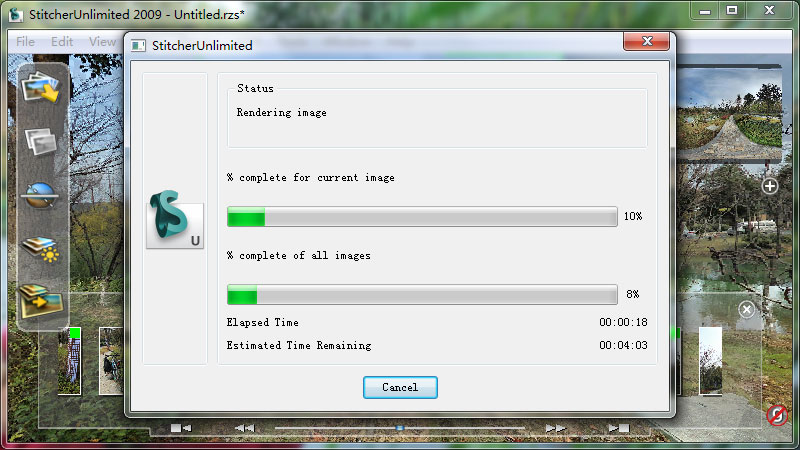本文全文转载自博客远方的雪山:https://yfdxs.com/360-stitcher.html
360度全景图像有三种类型:圆柱型、立方体型、球型,今天我们来讲下最常用的“球形”360全景图的合成。
在合成之前需要把拍摄好的照片处理一下,一般拍摄的单张照片像素都比较大,在软件中合成的时间也越长,根据需要这里设置单张图片的宽度为1280像素,高度自动。其实这一步在拍摄之前就应该设置好图像的质量与大小,在后期输出全景图像时也得控制图像的大小,不然再转换成flash文件就很大,不利于网页浏览。
360全景图的合成用到的是大名顶顶的autodesk公司出口的Stitcher Unlimited软件,Autodesk Stitcher Unlimited拥有强大又先进的功能,直观、方便地为我们提供最令人印象深刻的360全景图像,制作大全景图像也是如此。
Autodesk Stitcher Unlimited的版本网上只有2009版的,也不知道Autodesk为什么不再更新了?不过现在的功能已经足够甚至超出制作全景图像的能力范围。
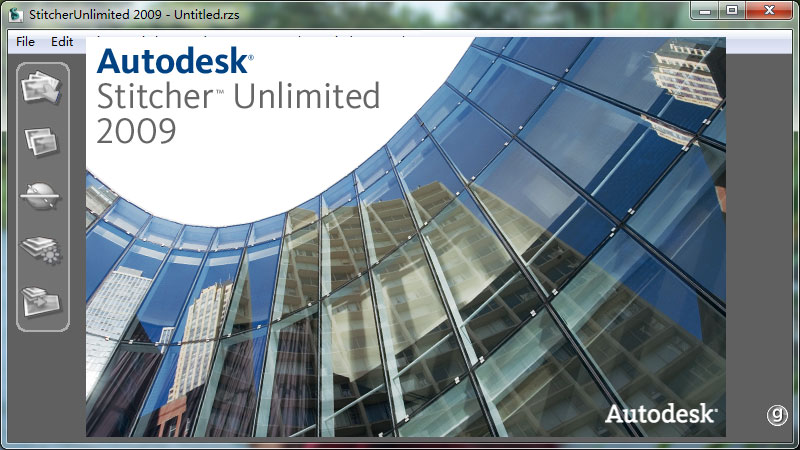 Autodesk Stitcher Unlimited制作全景也很简单,基本上5个大步骤就可以搞定。
Autodesk Stitcher Unlimited制作全景也很简单,基本上5个大步骤就可以搞定。
第一步,导入拍摄好的图片
导入图像有三种方式:
- 1、直接将图片选中拖放到软件上,萨龙龙一般用这种方式;
- 2,点击下图中的“按钮1”导入图片;
- 3、点击“按钮2”导入文件夹。
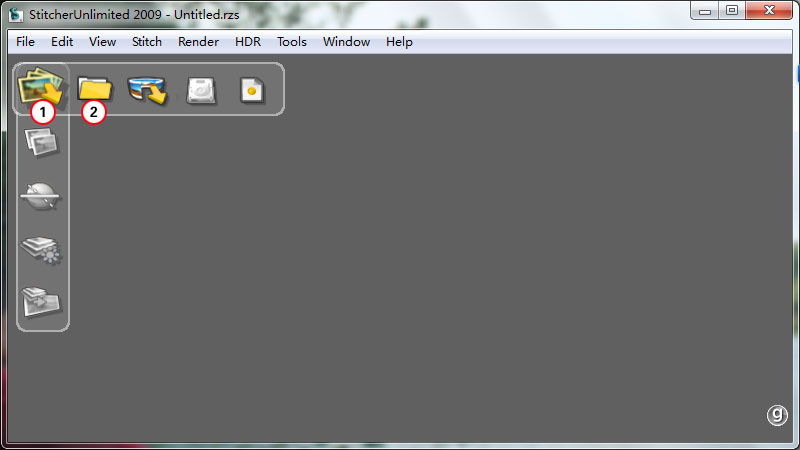 当导入完成时Stitcher会检测图片的镜头参数,并会询问当前的镜头参数是否正确,默认Yes就可以。
当导入完成时Stitcher会检测图片的镜头参数,并会询问当前的镜头参数是否正确,默认Yes就可以。
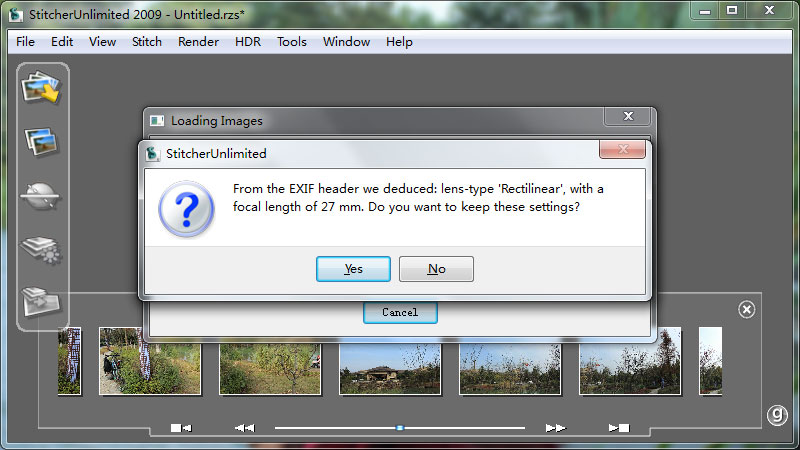
第二步,缝合图片
缝合图片主要是Stitcher检测图片中的像素衔接点再加以叠加缝合,常用两种方式自动缝合或手动缝合;一般我们都会用自动缝合,当然在自动缝合不理想情况下,我们再用手动缝合把没有缝合的图像添加上去。Stitcher的设计也只能先自动缝合后,才可以手动缝合,而手动缝合也不需要用到下图“按钮1”旁边的手动缝合按钮,这点设计的不是很合理。
点击下图“按钮1”进行自动缝合,缝合的时间根据图片的大小来决定,图片越大时间越长。
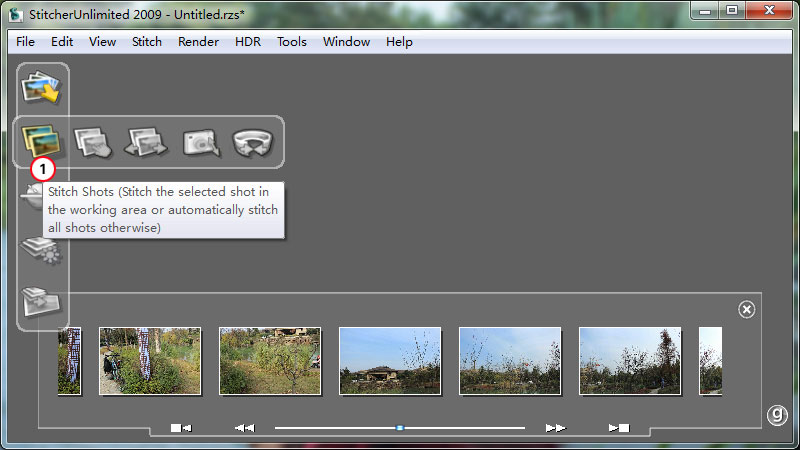 当你放大窗口,看着Stitcher缝合的过程时,你会发现Stitcher太强大了,在看缝合的这个过程是一种享受(前提是图片都缝合好了,哈哈)
当你放大窗口,看着Stitcher缝合的过程时,你会发现Stitcher太强大了,在看缝合的这个过程是一种享受(前提是图片都缝合好了,哈哈)
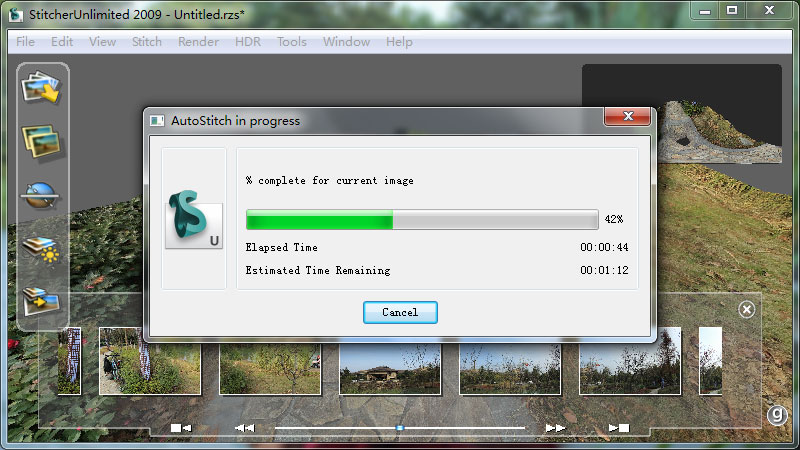 缝合完成后,每张图片右上角会出现绿色标记,表示缝合成功(如下图);如果图片右上角出现红色标记,说明缝合失败,这时你可以用手动缝合,把图片拖到合适的位置。
缝合完成后,每张图片右上角会出现绿色标记,表示缝合成功(如下图);如果图片右上角出现红色标记,说明缝合失败,这时你可以用手动缝合,把图片拖到合适的位置。
第三步,水平位置对齐
对齐也包括两种方式,常用的自动对齐和手动对齐:
- 1、自动对齐(按钮1),Stitcher会自动检测到你拍摄时的水平位置,并把视图自动调节到水平位。如果三角架不稳定或相机没有放平,自动对齐后就会出现全景图歪了,这下就得用到手动对齐;
- 2、手动对齐(按钮2),点击“按钮2”后,再视图上拖出一条水平线,这条线是与真实的水平位置平行。
- 1、双击[按钮1]会得到HDR图像的预览(如下图),在软件的左下角会显示切换按钮,效果与空格键是一样的。
- 2、[按钮2]显示图像的一些基本信息;
- 3、[按钮3]将图片列表面板隐藏;
- 4、[按钮4]需要在上图中点击后会切换到图片融合时的状态,切换回来就需要点击视图中的图片。
平衡主要是解决衔接块的色彩差异,保证输出效果;如果在拍摄时锁定了曝光度或用同样的曝光参数,可以不用考虑此步,平衡后没有太大的变化。点击[按钮1]Stitcher会自动平衡色彩。
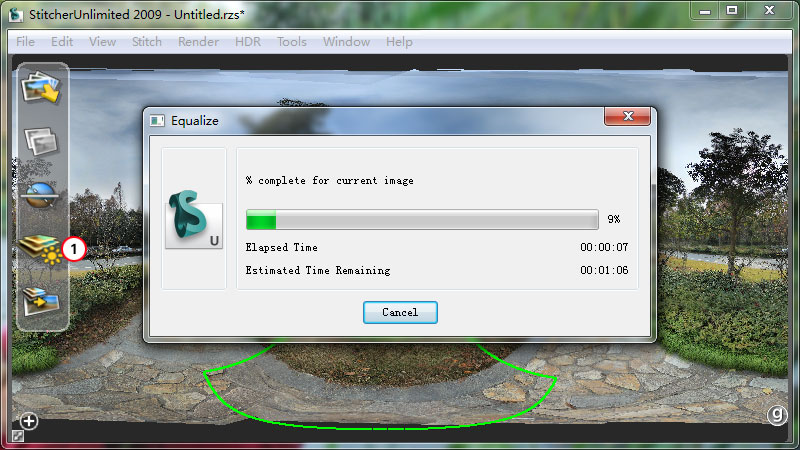
第五步,最后输出
输出时可以输出特定区域或整个全景输出,我们要做的时360全景图,所以需要全景输出。全景输出时视图需要在水平位置,全景图中的主体要在软件窗口正中央,点击下图[按钮1],弹出输出面板。
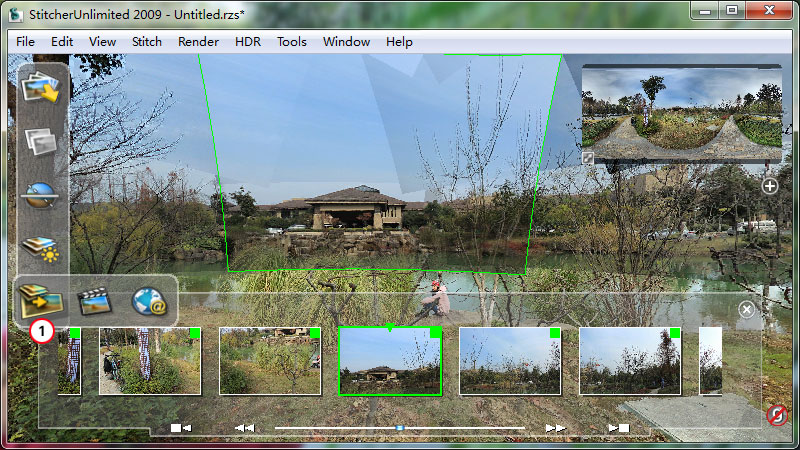 四步输出全景图像:
四步输出全景图像:
- 1、全景图输出的位置[按钮1];
- 2、全景图的类型[按钮2],我们选择球形(Spherical Image),格式就用JPG;
- 3、全景图的输出尺寸[按钮3],设置宽度与高度或百分比;
- 4、全景图的渲染输出(Reader)[按钮4]。
最终输出的全景图像,上下黑色部分是在前期拍摄的过程中没有把这个点的图片拍全,不过在后面的输出flash文件的文章会讲到如何不显示这两块区域,或者把它修补掉。