转载自:https://bbs.dji.com/thread-238751-1-1.html
大疆御2pro 360度全景图合成作业体会
一个57岁的初级飞手经验总结
特别说明:该贴发布后,有飞友来信说希望将帖子内容直接放在这里,看起来比较方便,如果再去下载链接就很不方便了,今天晚上有空,重新整理了一下我的WORD文档,从那里面一点一点粘贴上到这里,方便飞友们直接查看。
前言:自从2019年5月入手了御2pro,我这个56岁的老人就开始了不断的学习,各种零基础,无人机飞行零基础,视频剪辑零基础(pr),图片处理零基础(PS),好在还会LR。在将近一年的不断学习中,现在基本上掌握了Pr的基础操作,简单的剪辑一下视频,套个LTU,使用一下转场,给自己的视频配上合适的音乐,然后上传到大疆社区已经没有问题。
10个多月来已经发布视频10多个(不管好坏呀,但是从我发布视频的前后顺序你可以看出,水平和技能是在不断增加,哈哈,自夸一下哈)。
最近一直在学习全景图的拍摄、后期合成、补天,然后上传到大疆社区。
在同事们的帮助下,已经初步掌握了全景合成和补天的技能,今天这个教程,我把制作过程中遇到的问题写成经验总结,我的补天经验总结不写很详细的操作步骤,因为本软件的详细操作步骤百度一下很多的,但是遇到问题如何处理,这是经验总结,需要写出来。所以我只写自己的思路和处理问题的办法,初学的同学们看了后会知道遇到这样的问题时怎样去处理,然后按照自己的思路去操作就行了。
一、我使用的全景合成图软件及版本
软件名称:PTGui Pro
软件版本:10.0.17
二、 操作使用经验分享
该软件非常好用,几乎是全自动执行,注意:御2的360度全景图片为26张。
(一)基本操作
基本操作步骤如下,不够详细,只讲思路
1、打开软件选择加载图像标签后,找到你存放全景图的文件夹,选择第1张图片,点击后,PTGuiPro会提示你发现后面还有25张图片,是否一并导入进来,选择是就行了。
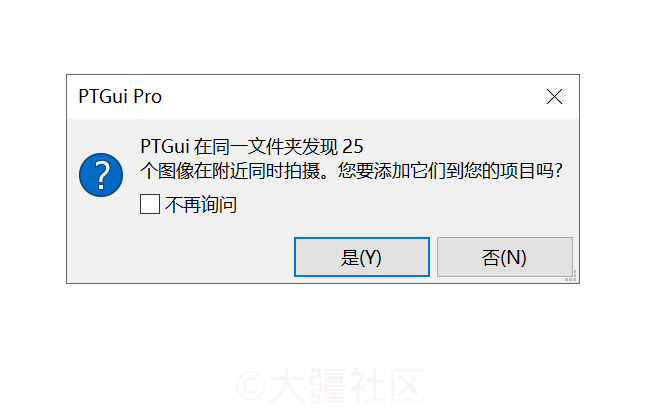
2、 选择对准图像,系统自动执行
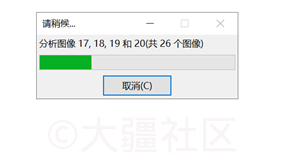
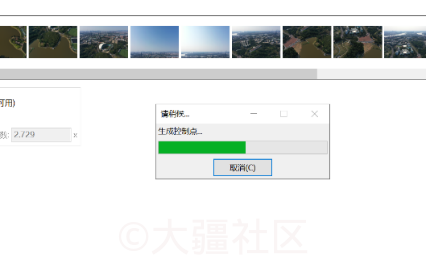
3、 执行完成之后,如果系统不提示你对准结果有问题的话,你可以直接进行下一步。
点击创建全景图
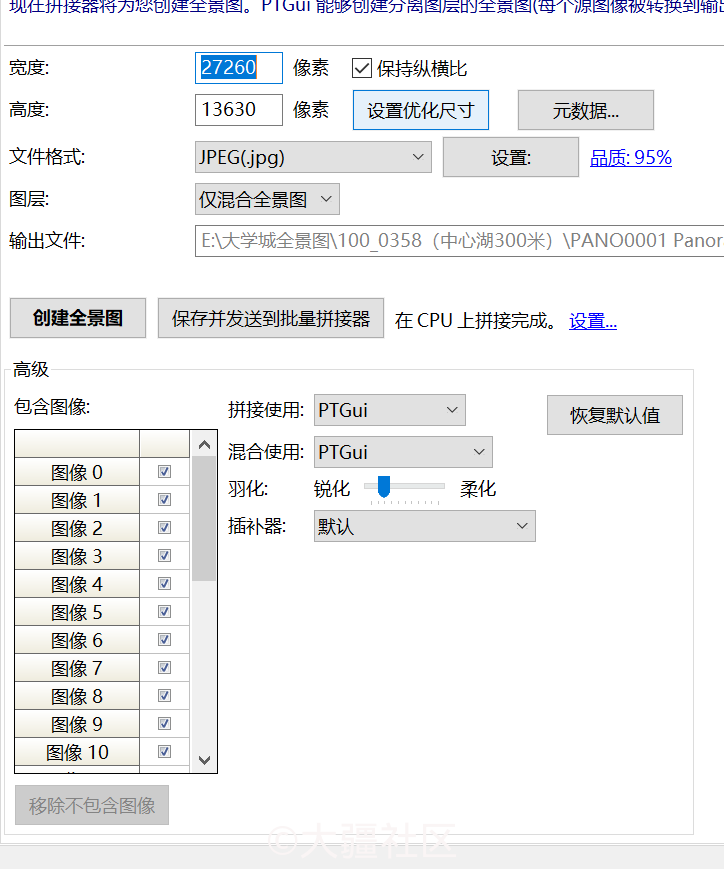
精华总结:注意上面这张截图,图像的尺寸先按照系统自动识别的,保持纵横比,这样确保合成的图片保持最大的分辨率,因为这里合成的全景图后面还要用PS补天,那时候再把图片调整到适合天空之城的要求,图片比例2:1(宽:高),补天后的图片(要上传的图片大小:最大50M)。
(二)、遇到问题时的解决思路1、遇到系统提示需要手动添加控制点时的处理方法
执行完之后,如果系统提示你有图片缺少控制点,需要手动添加控制点。
(1)首先使用软件的优化器对图片优化

遇到这样的问题,建议先使用软件的优化器(点击优化器标签即可执行)对图像进行优化,看执行结果是否还有这样的提示,如果没有,就是正常了。
注意使用优化器的高级模式。
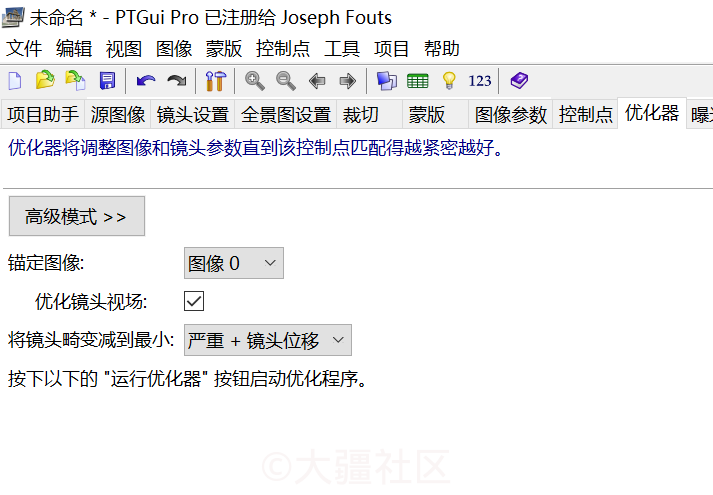
高级模式打开后,我总是发现图像0不被选中(见下图),所以我总是把它手动选中(Y、X、Z轴都选上,链接Z轴、链接Y轴不要选)。再把左侧全局优化选项中的水平修剪、垂直修剪打勾选上,目的是让图像最优对齐。
。 

下图是选中图像0,在全局优化选项里增加水平修剪、垂直修剪后的结果界面。

点击运行优化器,看执行结果是否还有不正常的提示,如果没有,就是正常了。

优化器优化正常时,会出现上面这个提示结果,接下来执行合成全景图就可以了。
(2)手动增加控制点原理
如果不正常,优化结果还是不能满足要求,就需要手动给图片添加控制点了。
手动增加控制点的原理:
我初次遇到软件提示让我手动增加控制点时,可谓是一脸的懵逼,面对下面这张界面图,根本不知道如何下手,后面去一个视频网站查找了
一段手动增加控制点的视频,才搞清楚了原理。
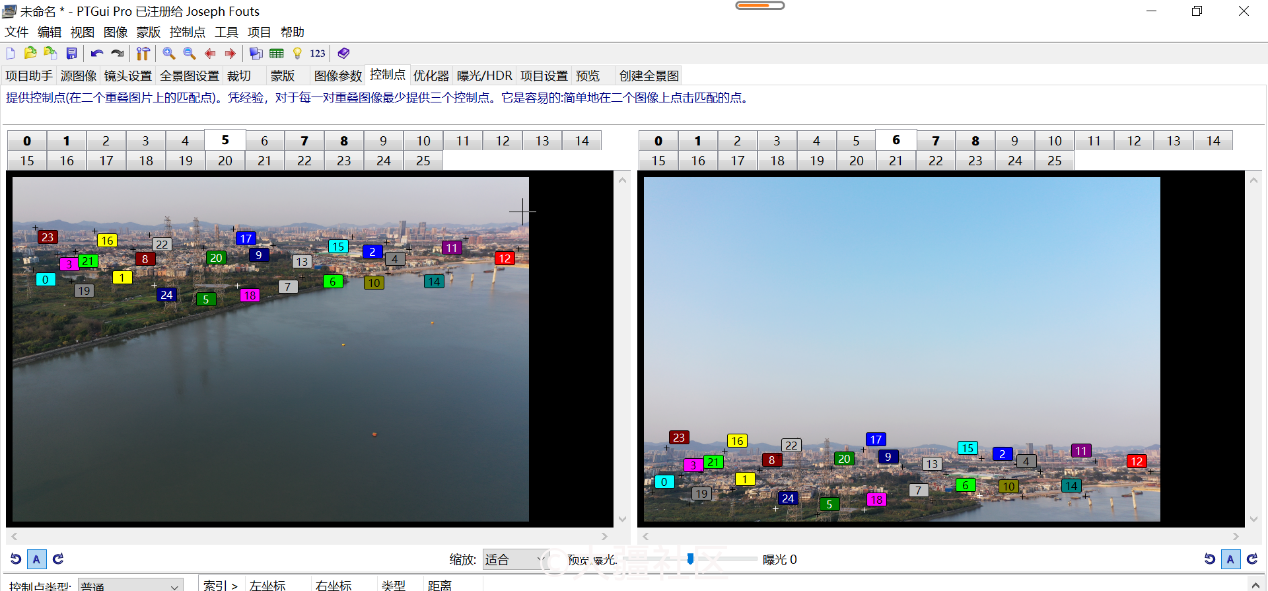
基本操作思路如下(精华总结)
手动增加控制点就是在两张相邻的图片(注意是两张相邻的图片,就是如果选择左侧图片序号为0,右侧一定要把图片1选上,如果左边选择1,右边就要选择2,以此类推)上找到相同的图像部分,就是都能看得到的图像,具有明显标志的图像,比如截图中的那个桥最右侧的桥墩,你在左面的图片上点击增加这个控制点,右边的相邻图片会自动增加这个控制点
软件会提示那些图片缺少控制点,你只需要去把这些图片增加控制点就行了。
软件提示,每张图片最少需要三个控制点就能满足要求。

上图是我增加一个控制点(25号控制点)例子的截图,增加的控制点为桥最右侧的桥墩下部与水面交界处。
增加完成之后,就可以合成全景图了。
三、 输出结果
(一)、注意提前选择好要输出的全景图结果
1、选择好要输出的全景图为球面360*180等距圆柱
全景图的输出结果有多种,注意选择你需要的结果。我成功上传到天空之城的全景图用的是下面图片这种360度*180度等距圆柱,其它的输出图形方式还没有去尝试,等待后期去试试。
球面360*180等距圆柱 (注意要选择这个输出结果才会看到下面的图像)

在第二部分的介绍中,对齐图像那一步执行的结果就是上图,这就是对齐图像后的球面360*180等距圆柱预览的结果。
预览结果图中上部的网纹格子就是我后续要讲的需要用Photoshop补天的内容,形成这部分的原因是御2拍摄的26张全景图片中,天空正上方的范围是缺少的,必须后期做补天处理才行。
2、创建全景图
点击下面的第3个标签创建全景图,执行创建全景图就OK了。
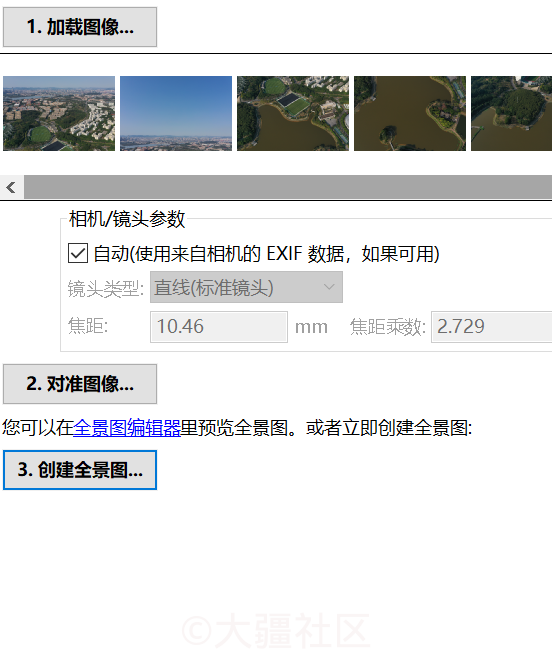
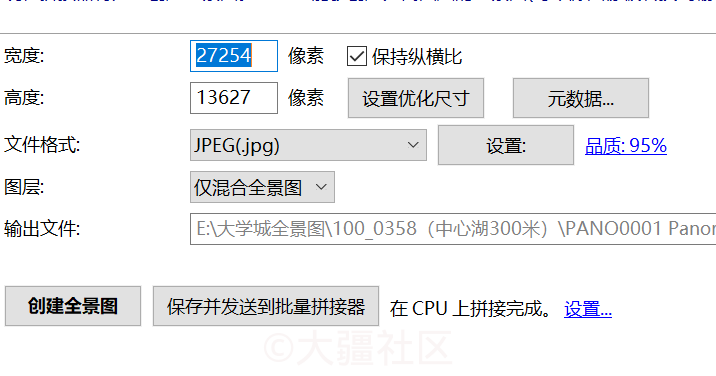
这个过程中需要注意选择好图片的尺寸和输出图片的格式。
再次强调尺寸:天空之城要求的全景图比例为2:1;图片最大50M,图片文件格式为JPG、PNG两种。
这样合成后的结果图片JPG样片格式如下:
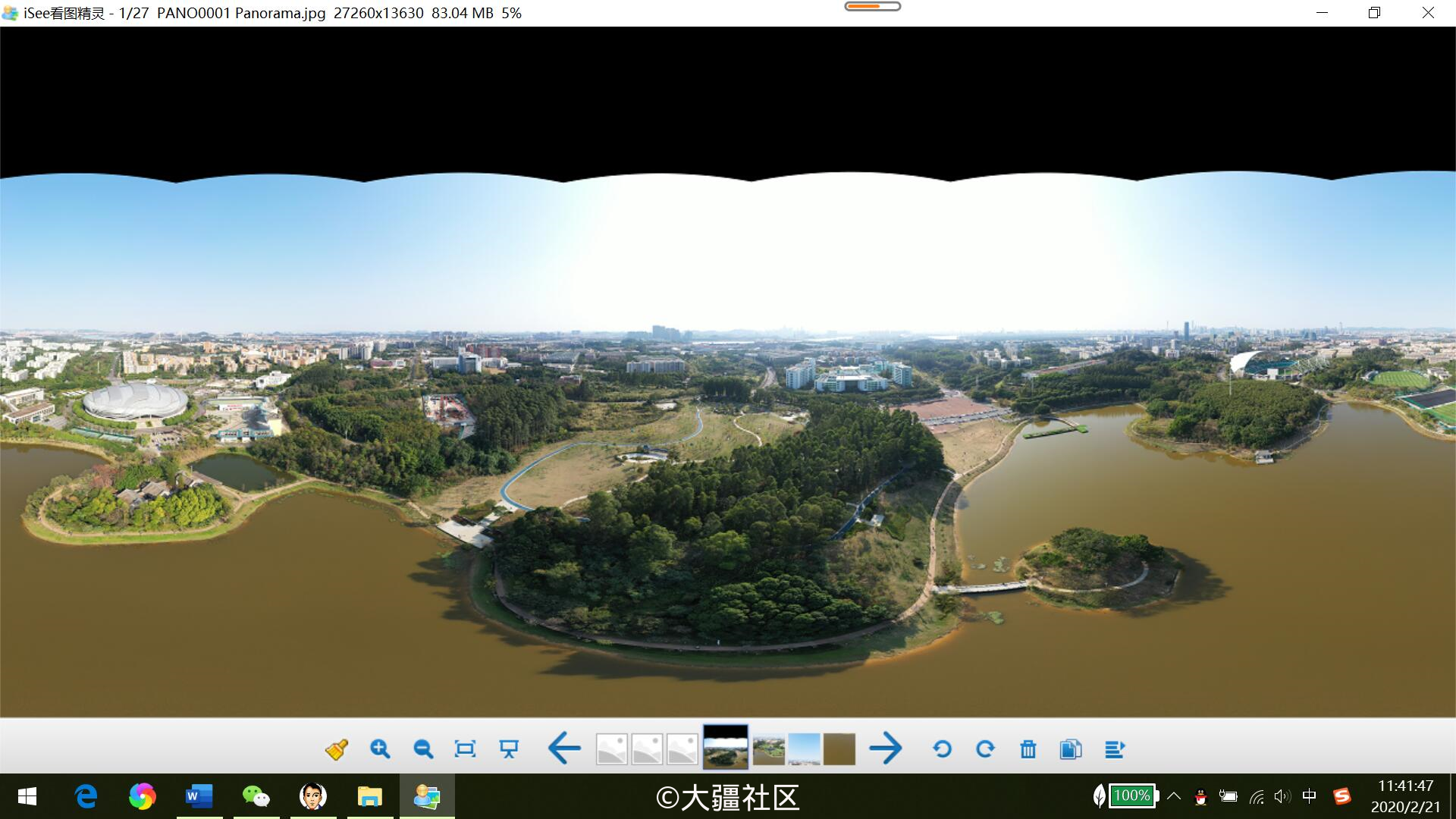
注意:图片中黑色的部分就是需要用ps来补天的部分,下一讲,我将详细介绍用PS补天操作的流程。
3、为补天做好准备,创建PSD格式的输出文件
下图为选择PSD格式文件输出
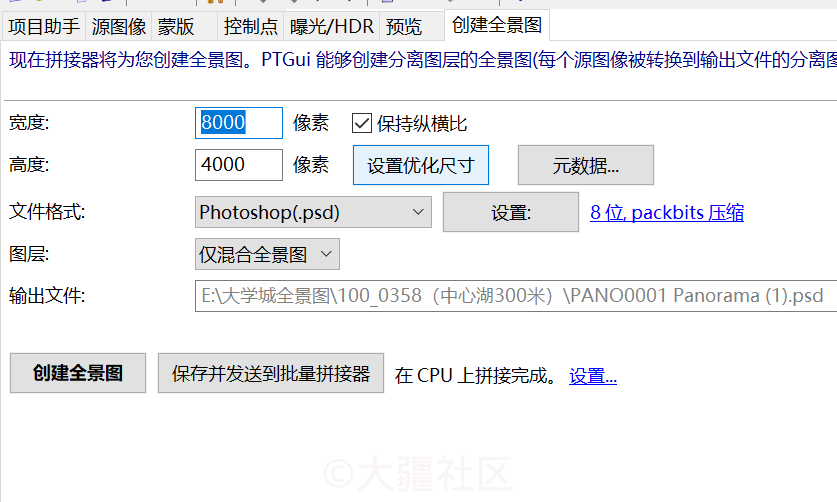
我的输出选择:图像比例2:1,像素取8000:4000,文件格式为POOTOshop(.psd)格式。这样选择后,生成的PSD文件大小为65M,文件样式截图如下:
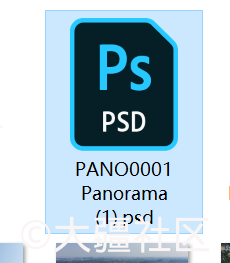
至此,我就把自己使用PTGuipro软件合成全景图的经验总结写完了,文章到此,也为下一步讲解用Photoshop做全景补天做好了准备。
